
Love's Express Billing 'Account Set Up'
El Programa Love’s Express proporciona flotas con precios uniformes y competitivos, sin tarifas de transacción, lo que significa que su empresa ahorrará dinero. Nuestro sistema de informes le permite maximizar la eficiencia y minimizar los costos. Los pasos que figuran a continuación lo guiarán en el proceso de incorporación a fin de configurar y dejar lista su cuenta de flota. Nuestra plataforma, con tecnología de QuikQ, permite que sus conductores tengan flexibilidad en la carretera y soluciones eficientes.
Para modificar las políticas de compra existentes o el mantenimiento general de la cuenta, comuníquese con el personal de Gestión de Clientes llamando al 1-866-213-5536 o enviando un correo electrónico a ClientManagement@loves.com.
Inicio de sesión en el portal QuikQ
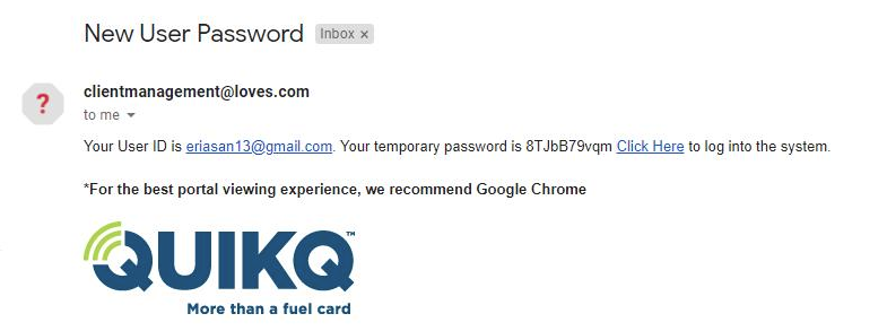 Este es un ejemplo del correo electrónico de registro que debería haber recibido.
Este es un ejemplo del correo electrónico de registro que debería haber recibido.
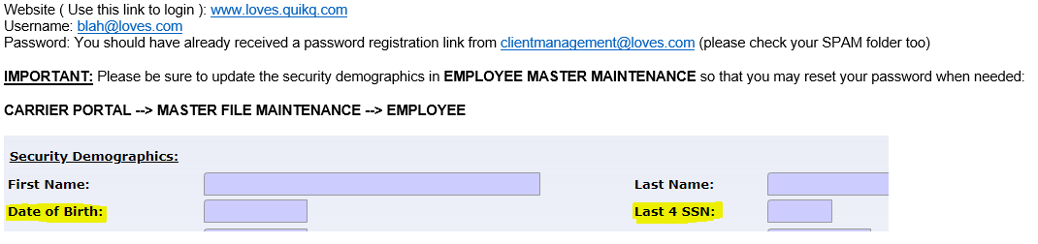 En primer lugar, deberá iniciar sesión en el Portal QuikQ para comenzar a configurar su cuenta. No olvide actualizar los datos demográficos de seguridad para que pueda restablecer su contraseña cuando sea necesario. Para hacerlo, en el menú desplegable “Carrier Portal” (Portal de empresas de transporte), seleccione “Master File Maintenance” (Mantenimiento de archivo maestro).
En primer lugar, deberá iniciar sesión en el Portal QuikQ para comenzar a configurar su cuenta. No olvide actualizar los datos demográficos de seguridad para que pueda restablecer su contraseña cuando sea necesario. Para hacerlo, en el menú desplegable “Carrier Portal” (Portal de empresas de transporte), seleccione “Master File Maintenance” (Mantenimiento de archivo maestro).
Gestión de la tarjeta de combustible
ACTIVAR/DESACTIVAR TARJETAS DE COMBUSTIBLE O ETIQUETAS DE IDENTIFICACIÓN POR RADIOFRECUENCIA
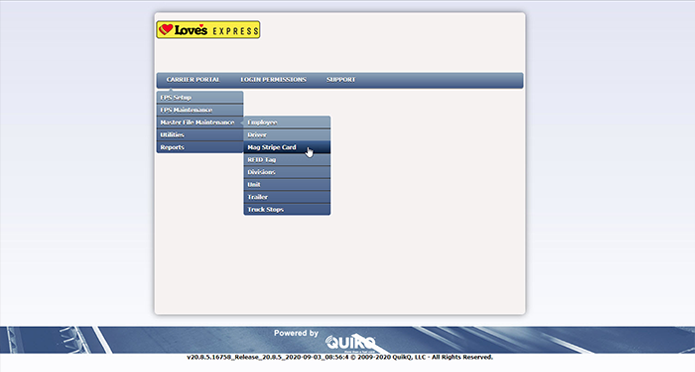 Para activar o desactivar una tarjeta de combustible, seleccione “Master File Maintenance” (Mantenimiento de archivo maestro) en el menú desplegable “CARRIER PORTAL” (Portal de empresas de transporte). Luego, seleccione “Mag Stripe Card” (Tarjeta de banda magnética).
Para activar o desactivar una tarjeta de combustible, seleccione “Master File Maintenance” (Mantenimiento de archivo maestro) en el menú desplegable “CARRIER PORTAL” (Portal de empresas de transporte). Luego, seleccione “Mag Stripe Card” (Tarjeta de banda magnética).
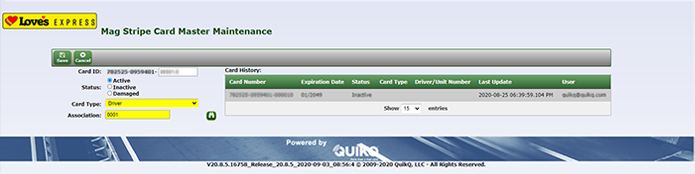 Seleccione la tarjeta de combustible que quiere activar o desactivar, y el estado deseado para esa tarjeta.
Seleccione la tarjeta de combustible que quiere activar o desactivar, y el estado deseado para esa tarjeta.
Según el modo en que quiera asignar la tarjeta, haga clic en “Driver” (Conductor) o “Unit” (Unidad) en el menú desplegable “Card Type” (Tipo de tarjeta). Si la tarjeta estará en manos del conductor, seleccione “Driver” (Conductor); si se quedará en la unidad, seleccione “Unit” (Unidad). Luego,
ingrese el número de identificación del conductor o el número de la unidad
en el recuadro “Association” (Asociación). También puede hacer clic en el
botón “Look Up” (Buscar) y seleccionar el número de identificación del
conductor o de la unidad. Cuando haya ingresado toda la información, haga
clic en “Save” (Guardar).
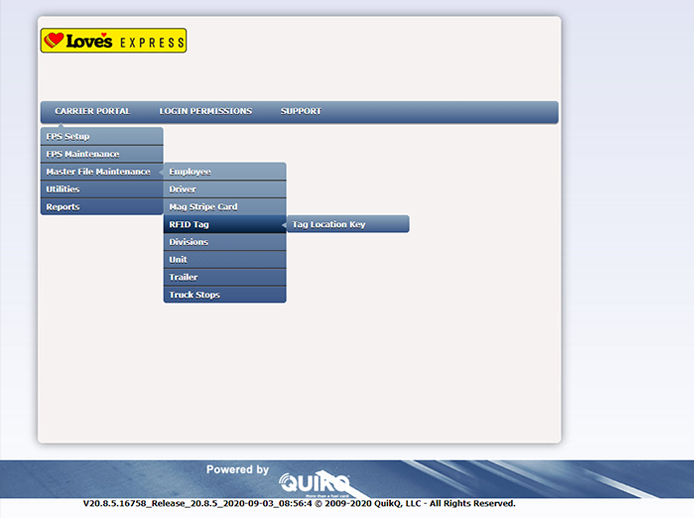 Si quiere activar etiquetas de RFID, seleccione la opción “RFID Tag” (Etiqueta de RFID) en “Master File Maintenance” (Mantenimiento de archivo maestro). Además, si quiere consultar instrucciones de instalación sencillas de las etiquetas RFID, haga clic aquí.
Si quiere activar etiquetas de RFID, seleccione la opción “RFID Tag” (Etiqueta de RFID) en “Master File Maintenance” (Mantenimiento de archivo maestro). Además, si quiere consultar instrucciones de instalación sencillas de las etiquetas RFID, haga clic aquí.
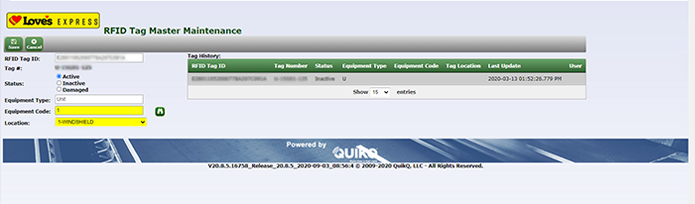 Seleccione la etiqueta RFID que quiere activar o desactivar, y el estado deseado para esa etiqueta.
Seleccione la etiqueta RFID que quiere activar o desactivar, y el estado deseado para esa etiqueta.
Si desea activar una etiqueta RFID, ingrese el número de la unidad a la que quiere asignar la etiqueta en el recuadro “Equipment Code” (Código del equipamiento). También puede hacer clic en el botón “Look Up” (Buscar) y seleccionar el número de unidad o de remolque. Cuando haya ingresado toda la información, haga clic en “Save” (Guardar).
AGREGAR O ELIMINAR CONDUCTORES
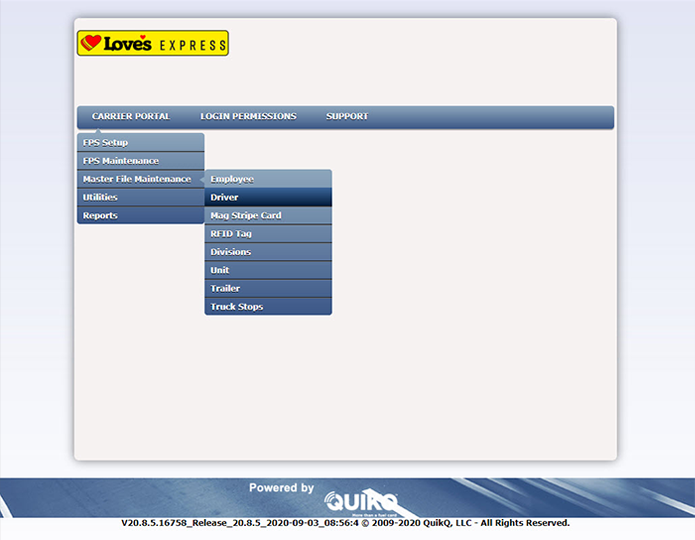 Para agregar o eliminar un conductor, seleccione “Driver” (Conductor) en la opción “Master File Maintenance” (Mantenimiento de archivo maestro).
Para agregar o eliminar un conductor, seleccione “Driver” (Conductor) en la opción “Master File Maintenance” (Mantenimiento de archivo maestro).
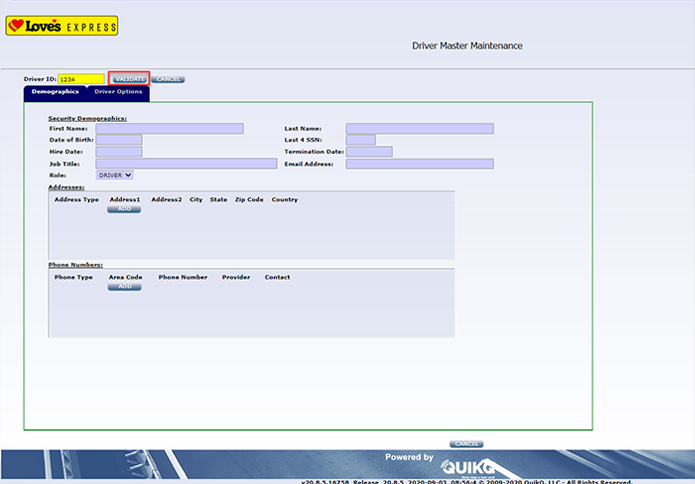 Para agregar un conductor, haga clic en “Add” (Agregar) en la parte inferior de la página e ingrese el número de identificación del conductor. Luego, debe seleccionar la opción “VALIDATE” (Validar). La información obligatoria aparece resaltada en color amarillo. Complete estos campos y haga clic en “Save” (Guardar).
Para agregar un conductor, haga clic en “Add” (Agregar) en la parte inferior de la página e ingrese el número de identificación del conductor. Luego, debe seleccionar la opción “VALIDATE” (Validar). La información obligatoria aparece resaltada en color amarillo. Complete estos campos y haga clic en “Save” (Guardar).
Si desea eliminar un conductor, seleccione el número de identificación del conductor que quiere eliminar y haga clic en “DELETE” (Eliminar) en la parte inferior de la página.
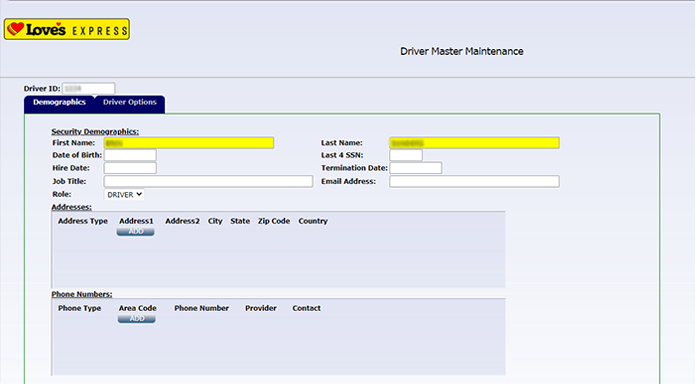
AGREGAR O ELIMINAR UNA UNIDAD
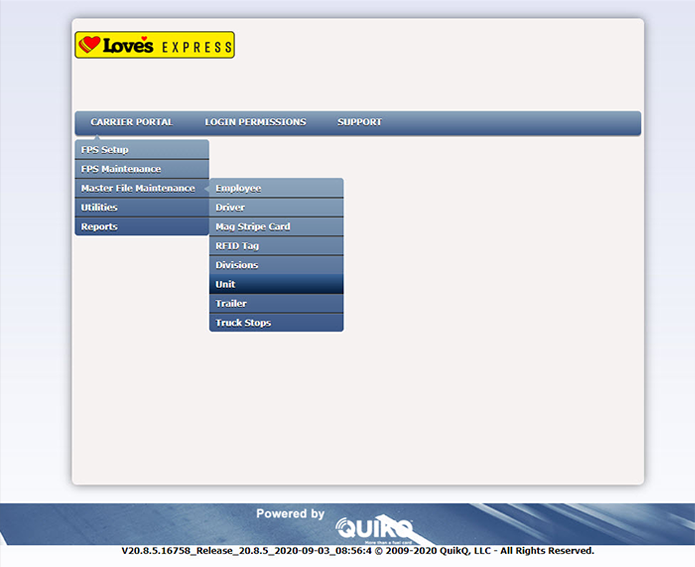 Si desea agregar o eliminar una unidad, seleccione “Unit” (Unidad) en la opción “Master File Maintenance” (Mantenimiento de archivo maestro).
Si desea agregar o eliminar una unidad, seleccione “Unit” (Unidad) en la opción “Master File Maintenance” (Mantenimiento de archivo maestro).
 Para agregar una unidad, haga clic en “Add” (Agregar) en la parte inferior de la página y luego ingrese el número de unidad. Luego, debe seleccionar la opción “VALIDATE” (Validar). Los campos resaltados en color blanco son opcionales. Después de validar el número de la unidad, haga clic en “Save” (Guardar).
Para agregar una unidad, haga clic en “Add” (Agregar) en la parte inferior de la página y luego ingrese el número de unidad. Luego, debe seleccionar la opción “VALIDATE” (Validar). Los campos resaltados en color blanco son opcionales. Después de validar el número de la unidad, haga clic en “Save” (Guardar).
Si desea eliminar una unidad, seleccione el número de la unidad que quiere eliminar y luego haga clic en “DELETE” (Eliminar) en la parte inferior de la página.
AGREGAR O ELIMINAR REMOLQUES
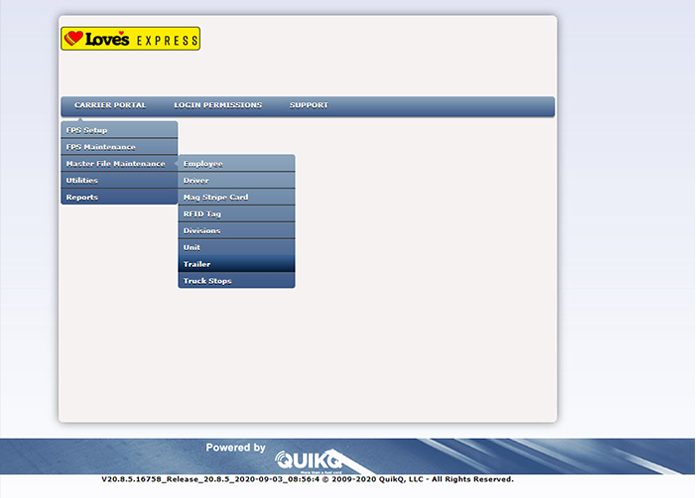 Para agregar o eliminar un remolque, seleccione “Trailer” (Remolque) en la opción “Master File Maintenance” (Mantenimiento de archivo maestro).
Para agregar o eliminar un remolque, seleccione “Trailer” (Remolque) en la opción “Master File Maintenance” (Mantenimiento de archivo maestro).
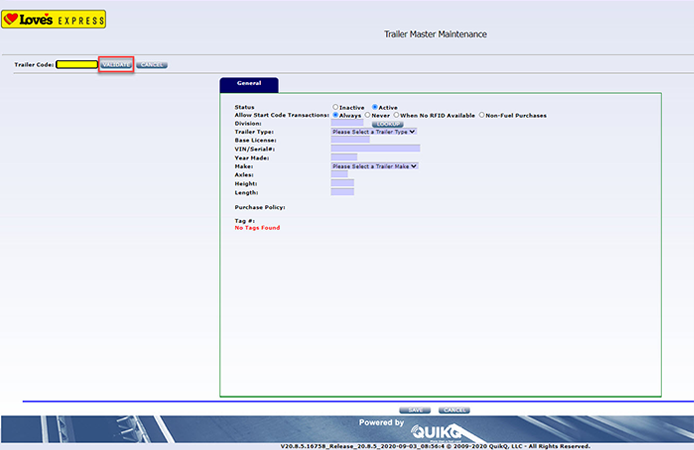 Para agregar un remolque, haga clic en “ADD” (Agregar) en la parte inferior de la página y luego ingrese el número de remolque. Luego, debe seleccionar la opción “VALIDATE” (Validar). Los campos resaltados en color blanco son opcionales. Después de validar el número de remolque, haga clic en “Save” (Guardar).
Para agregar un remolque, haga clic en “ADD” (Agregar) en la parte inferior de la página y luego ingrese el número de remolque. Luego, debe seleccionar la opción “VALIDATE” (Validar). Los campos resaltados en color blanco son opcionales. Después de validar el número de remolque, haga clic en “Save” (Guardar).
Si desea eliminar un remolque, seleccione el número de remolque que quiere eliminar y luego haga clic en “Delete” (Eliminar) en la parte inferior de la página.
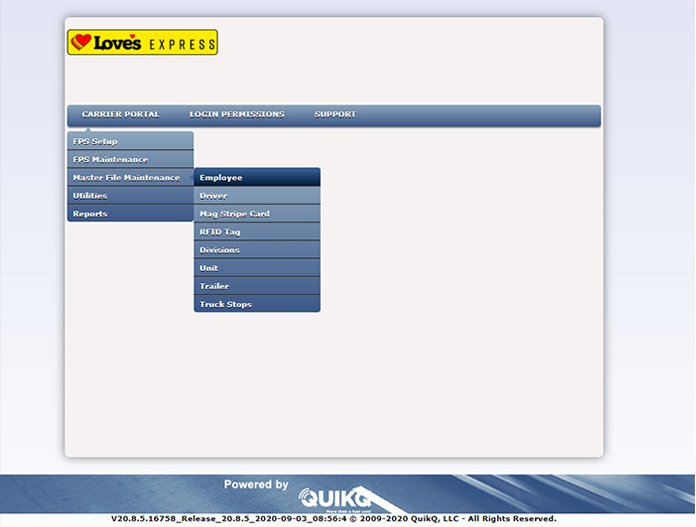 AGREGAR O ELIMINAR EMPLEADOS
AGREGAR O ELIMINAR EMPLEADOS
Para agregar o eliminar empleados, seleccione “Employee” (Empleado) en la opción “Master File Maintenance” (Mantenimiento de archivo maestro).
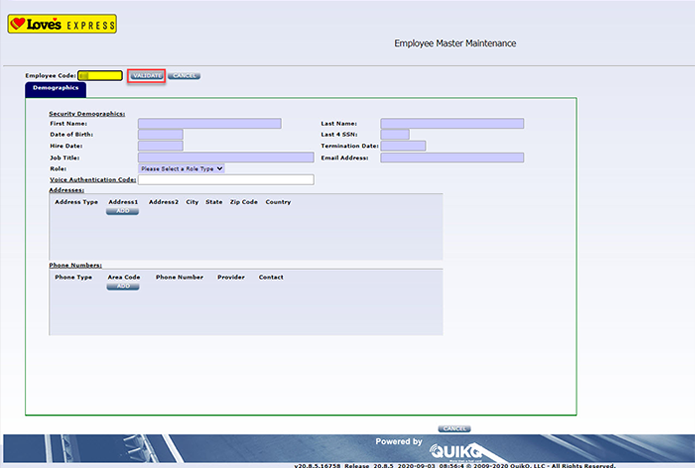 Para agregar un empleado, haga clic en “Add” (Agregar) en la parte inferior de la página e ingrese el código de identificación del empleado, que son las iniciales de su nombre y apellido. Luego, debe seleccionar la opción “VALIDATE” (Validar). La información obligatoria aparece resaltada en color amarillo. Complete estos campos y haga clic en “Save” (Guardar).
Para agregar un empleado, haga clic en “Add” (Agregar) en la parte inferior de la página e ingrese el código de identificación del empleado, que son las iniciales de su nombre y apellido. Luego, debe seleccionar la opción “VALIDATE” (Validar). La información obligatoria aparece resaltada en color amarillo. Complete estos campos y haga clic en “Save” (Guardar).
Si desea eliminar un empleado, seleccione el código de identificación del empleado que quiere eliminar y haga clic en “DELETE” (Eliminar) en la parte inferior de la página.
Gestión de la tarjeta de combustible
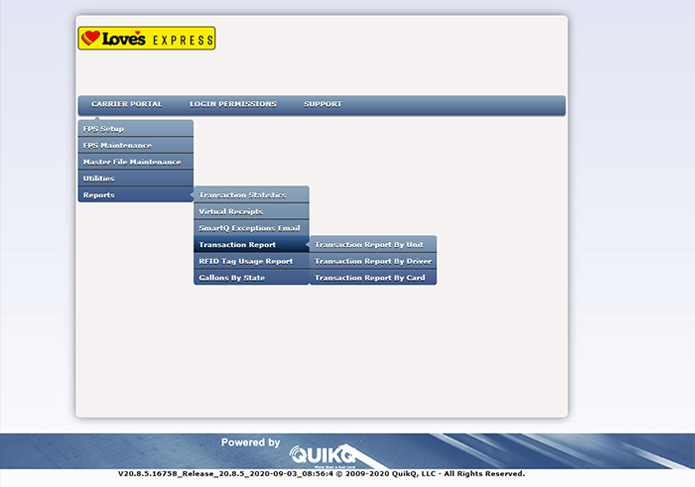 Para ejecutar informes o buscar transacciones, seleccione “Reports” (Informes) en el menú desplegable “Carrier Portal” (Portal de empresas de transporte). Luego, seleccione “Transaction Report” (Informe de transacción).
Para ejecutar informes o buscar transacciones, seleccione “Reports” (Informes) en el menú desplegable “Carrier Portal” (Portal de empresas de transporte). Luego, seleccione “Transaction Report” (Informe de transacción).
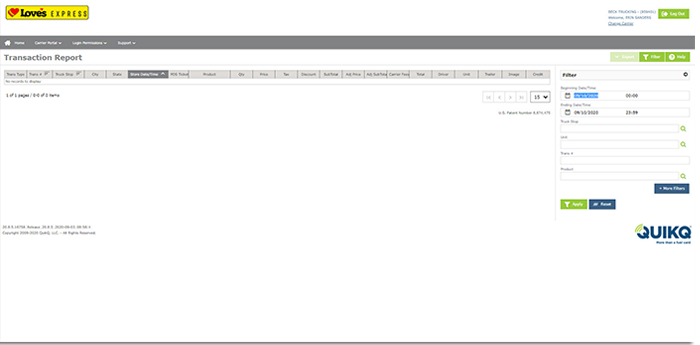 Seleccione el rango de fechas deseado y haga clic en “Apply” (Aplicar).
Seleccione el rango de fechas deseado y haga clic en “Apply” (Aplicar).
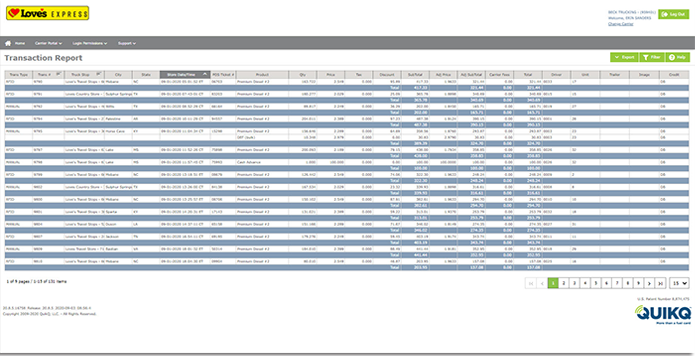 Seleccione el botón “Export” (Exportar) que está en el extremo superior derecho y elija el tipo de archivo deseado.
Seleccione el botón “Export” (Exportar) que está en el extremo superior derecho y elija el tipo de archivo deseado.
Transacciones o errores en tiempo real
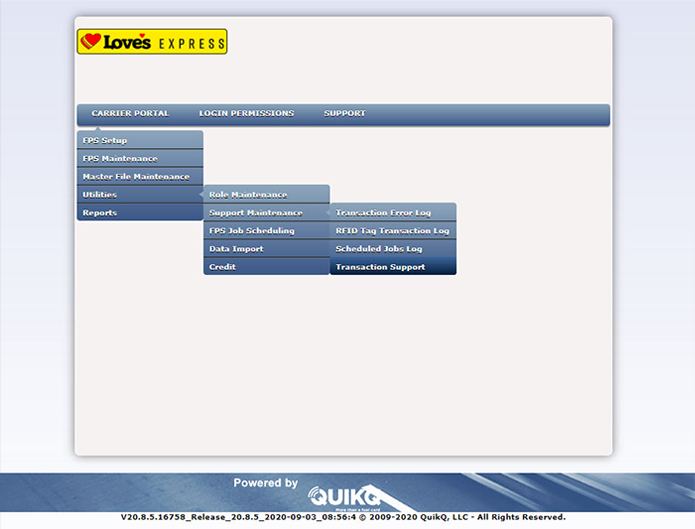 Para ver transacciones o errores en tiempo real, en el menú desplegable “Carrier Portal” (Portal de empresas de transporte), seleccione “Utilities” (Servicios), luego “Support Maintenance” (Mantenimiento de soporte) y, por último, “Transaction Support” (Ayuda con transacciones). Luego, seleccione el rango de fechas deseado y haga clic en “Go” (Ir).
Para ver transacciones o errores en tiempo real, en el menú desplegable “Carrier Portal” (Portal de empresas de transporte), seleccione “Utilities” (Servicios), luego “Support Maintenance” (Mantenimiento de soporte) y, por último, “Transaction Support” (Ayuda con transacciones). Luego, seleccione el rango de fechas deseado y haga clic en “Go” (Ir).
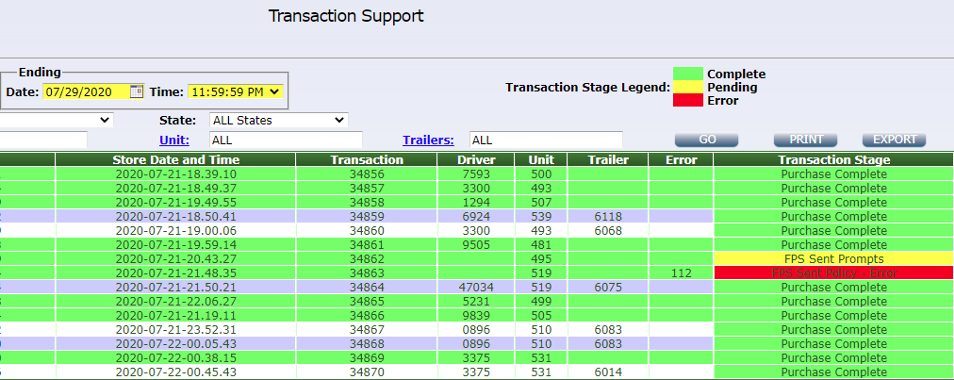 Si la etapa de la transacción aparece resaltada en color verde, la transacción se ha completado.
Si la etapa de la transacción aparece resaltada en color verde, la transacción se ha completado.
Si la etapa de la transacción aparece resaltada en color amarillo, la transacción puede estar en proceso o es posible que haya un error.
Si la etapa de la transacción aparece resaltada en color rojo, se ha producido un error.
También puede hacer clic en cualquiera de esas transacciones para ver más información.
Crédito
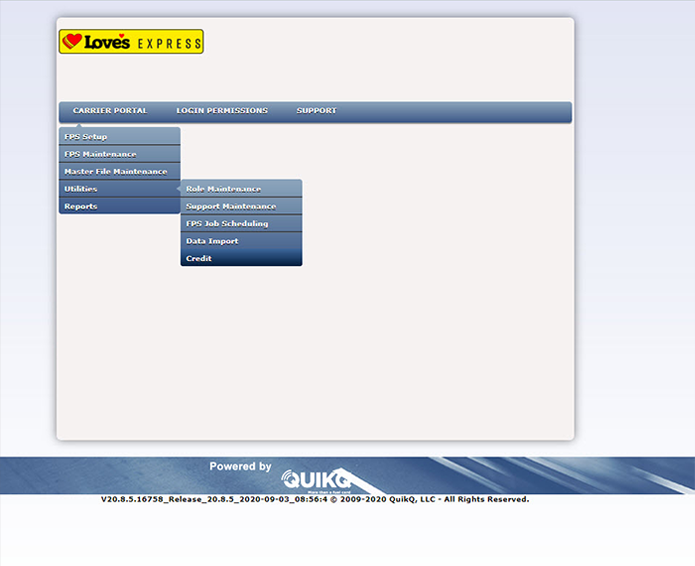 Para ver el saldo disponible, en el menú desplegable “Carrier Portal” (Portal de empresas de transporte), seleccione “Utilities” (Servicios). Luego, seleccione “Credit” (Crédito).
Para ver el saldo disponible, en el menú desplegable “Carrier Portal” (Portal de empresas de transporte), seleccione “Utilities” (Servicios). Luego, seleccione “Credit” (Crédito).
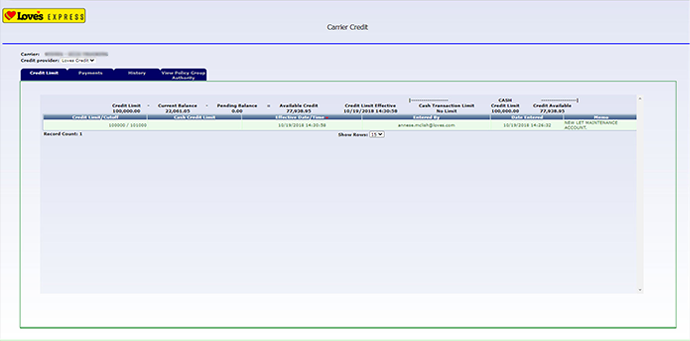 En la pestaña “Credit Limit” (Límite de crédito), puede ver el crédito disponible.
En la pestaña “Credit Limit” (Límite de crédito), puede ver el crédito disponible.
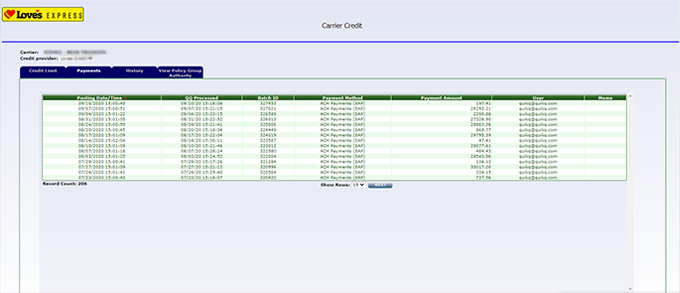 En la pestaña “Payments” (Pagos), puede ver sus pagos en tiempo real.
En la pestaña “Payments” (Pagos), puede ver sus pagos en tiempo real.
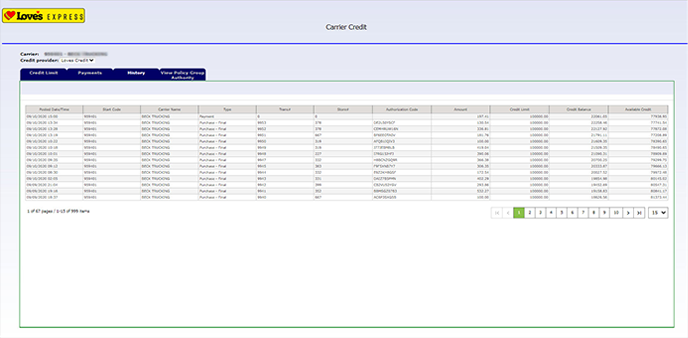 En la pestaña “History” (Historial), puede ver sus pagos y compras.
En la pestaña “History” (Historial), puede ver sus pagos y compras.
Indicaciones de carga de combustible sin tarjeta
Para consultar las indicaciones de carga de combustible sin tarjeta con RFID, haga clic aquí.
Para consultar las indicaciones de carga de combustible sin tarjeta con código de inicio, haga clic aquí.
.png?h=50&iar=0&w=194)